[PR]
2025年11月04日
×
[PR]上記の広告は3ヶ月以上新規記事投稿のないブログに表示されています。新しい記事を書く事で広告が消えます。
メッセージボックス!
2010年01月25日
メッセージボックスの設定についての記事です。
久しぶりに設定しようとしたら、手間取る手間取る;
そこで、今回設定する際に参考にさせていただいたサイト様の紹介と
そこでは、理解できなかった設定を残しておこうと思います。
まず、今回のボックス設定は、LiveMaker指南番さんで理解することができると思いますb
項目の「演出」→「コントロールの作り方」やメッセージボックスについてで詳しく書いています!
コントロールを作成した後、どうするか!
それが今回の記事です。
作成した後は…・…
そして、作成したファイルを選択してOK。
最後に、シナリオで右クリックをし、システム→システムメニューの許可をクリックしておきます。
・コントロールを作成する際の注意は、背景を選択しますが、それはあくまでめやすです!
実際の台詞枠の画像選択は、オプション画面の台詞枠、画像で決定します。
・ボタンは、ボタンのサイズで作成しましょう。
ボタンの部分だけ画像を残して、他を透過して複数組み合わせても、複数のボタン領域が重なっている為反応しません。
PR
ランダム分岐!
2009年09月02日
ゲーム中にランダムにする場合のメモです!
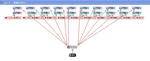
これは、チャートリストです!
最終的に、上のような分岐を作成します。
現在、問題を10問作っています。
この問題にランダムであたるように設定します!
まず、変数リストを表示してください。
変数リストには、分かりやすいように「ランダム」とか名前をつけます。

大体画像の通りそのままで大丈夫ですb
ここまで完成したら、上の画面を見てください。
線が集中している先には「電卓」があると思うのですが、「計算」を作成します。
作成したら、「計算」を開いてください。

開いたら、「計算」ノードに次のように作成します。
上のランダム(10)というのは、問題数と同じ数で入力しています。
最後に、ここまで設定したら、→をダブルクリックしてください。
そこで条件を追加します。
条件には、一番左の矢印からこのように設定します。
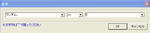
数字は、→の矢印の設定をするにあたって1.2.3となり、合計で9まで設定します。
再生して際に、何度も同じものにあたる場合がありますが、それは運です。
又は、設定が上手くいってないのかも?
これは、チャートリストです!
最終的に、上のような分岐を作成します。
現在、問題を10問作っています。
この問題にランダムであたるように設定します!
まず、変数リストを表示してください。
変数リストには、分かりやすいように「ランダム」とか名前をつけます。
大体画像の通りそのままで大丈夫ですb
ここまで完成したら、上の画面を見てください。
線が集中している先には「電卓」があると思うのですが、「計算」を作成します。
作成したら、「計算」を開いてください。
開いたら、「計算」ノードに次のように作成します。
上のランダム(10)というのは、問題数と同じ数で入力しています。
最後に、ここまで設定したら、→をダブルクリックしてください。
そこで条件を追加します。
条件には、一番左の矢印からこのように設定します。
数字は、→の矢印の設定をするにあたって1.2.3となり、合計で9まで設定します。
再生して際に、何度も同じものにあたる場合がありますが、それは運です。
又は、設定が上手くいってないのかも?
フォントを変更する
2009年08月05日
シナリオ背景の変更方法
2009年08月05日
画像を使用してのボックスの場合、色の薄いボックスの場合はフォントの色を変更すると思います。
その時にネックなのが、シナリオの背景。
そこで、今回はシナリオの背景色の変更方法をメモしておきます!
設定する画面は、オプション画面⇒メッセージボックスです!
ここで設定をするのは、タイプ:短形塗りつぶしです。
ここの設定では、画像を使わないメッセージボックスの色を指定する場所でもあるのですが、ここの色設定とシナリオの背景色の設定は連携しています。
シナリオの背景色を設定したい場合は、上の画像では黒になっていますが、そこの色を変更すればOKです。
その時にネックなのが、シナリオの背景。
そこで、今回はシナリオの背景色の変更方法をメモしておきます!
設定する画面は、オプション画面⇒メッセージボックスです!
ここで設定をするのは、タイプ:短形塗りつぶしです。
ここの設定では、画像を使わないメッセージボックスの色を指定する場所でもあるのですが、ここの色設定とシナリオの背景色の設定は連携しています。
シナリオの背景色を設定したい場合は、上の画像では黒になっていますが、そこの色を変更すればOKです。
